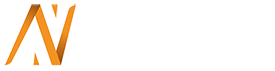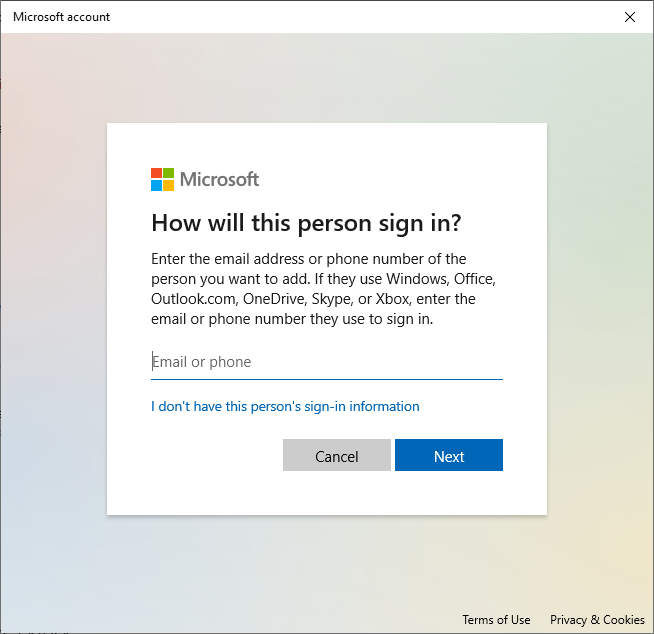- Μηνύματα
- 206
- Reaction score
- 94
Σε ποιο cloud; Επί πληρωμή; Κι αν ναι πόσο; Ευχαριστώ!Η λύση είναι 2 PC και όλα online/στο cloud. Έτσι δουλεύω και εγώ και δεν έχω κανένα πρόβλημα. Δεν είναι λύση η μεταφορά των υπολογιστών. Συν το πρόσθετο πλεονέκτημα ότι και φωτιά να πάρει ένα PC τα έχεις στο άλλο.
Και τα 2 να πάρουν φωτιά τα έχεις στο cloud.